Hoe voeg ik een cursus / evenement toe?
Stap 1: Navigeer naar het tabblad Cursus en klik Cursus.
Stap 2: Selecteer de cursus die u wilt toevoegen of gebruik het zoekvenster aan de linkerkant van het scherm om op naam of unieke code te zoeken.
Stap 3: Navigeer naar het tabblad Data
Stap 4: Klik linksonder op Toevoegen
Er verschijnt een nieuw venster waarop de gegevens vanuit de cursusdefinitie automatisch worden voorgegenereerd. De volgende gegevens worden vanuit de cursusdefinitie voorgegenereerd:
- Minimaal aantal personen:
- Maximaal aantal personen;
- Kleur;
Stap 5: Vul de gegevens aan waar nodig en klik op toevoegen. Er opent een nieuw venster met meerdere tabbladen.
Stap 6: TABBLAD 1: Algemeen
- Data
Unieke code van de cursus;
- Aantal minimale en maximale aantal plekken
Minimale aantal is het aantal inschrijvingen waarbij de cursus onder normale omstandigheden gewoon plaatsvindt;
Maximale aantal is het aantal inschrijvingen waarbij er geen inschrijvingen meer plaats kunnen vinden. In het opleidingsportaal voor de cursisten is het niet meer mogelijk om in te schrijven. De planners van de administratie/organisatie kunnen het maximale aantal handmatig overschrijden.
- Kleur;
- Intern of extern (locatie);
- interne locatie;
Selecteer een interne locatie van het cursusgevend bedrijf. De locaties worden opgehaald vanuit Facility -> Locaties. De ruimtes verschijnen na het selecteren van de locaties.
- extern locatie;
Vul handmatig een externe locatie van de cursus in. In het geval van een klantgerichte cursus, vul hierbij de locatie van de klant in.
- Status;
Selecteer de status van het startmoment van de cursus. In sommige gevallen zijn groepstrainingen al vol en kan tijdens het inplannen er voor worden gekozen op de status op vol te zetten.
Stap 7: TABBLAD 2: Data
De gebruiker kan verschillende datums aan de cursus koppelen. Per datum kan er van de gegevens bij Algemeen worden afgeweken.
Stap 8: TABBLAD 2: Data
Klik op Toevoegen om een datum toe te voegen. De gebruiker kan een datum selecteren (DAG/MAAND/JAAR) en een aanvang/eindtijd toevoegen. Daarnaast is het mogelijk om de lunch- en locatiemogelijkheden per datum te wijzigen.
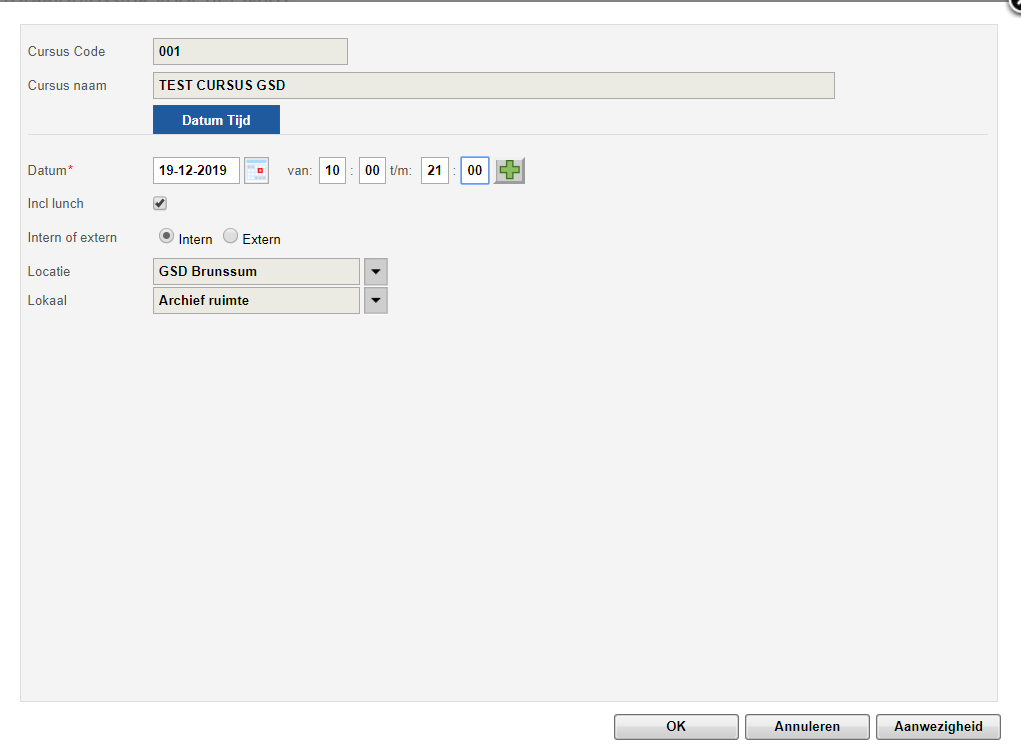
Stap 9: TABBLAD 2: Data
Klik op OK. Vervolgens verschijnen de tabbladen Lesgever en Resources. Voeg bij het tabblad Lesgever de lesgevers toe en bij Resources de bijbehorende middelen van een cursus